by Sean B.
My computer won't boot windows 10 - There are many emotions you feel when you realize that your PC won't power up. None of those emotions is positive. Fear? Check. Worry, dread, confusion? Check, check. You are not alone in this dilemma, though. If you own a Windows 10 PC to be precise, you are in fact one out of the many users who face that situation. Failure to start up is a problem that is very common with Windows 10 devices. The good thing though is that you don't need to have tech-savvy skills to get the problem fixed. Attempting to pinpoint the exact reason for the problem could wear you out. Hence, we have put together 6 possible solutions to it. These are common solutions known to have help correct the not starting up problem. Before you call on anyone for external help, why don't you first try these out?
Contents

Sometimes, the problem is with your monitor, not the Windows. It is quite easy to get confused trying to figure out where the exact problem is from. What sign can you then use to know where the problem is coming from? You know it's your monitor when you get to hear the sound the PC typically makes whenever you turn it on. The sound is courtesy of Windows. Having it come on strongly indicates that everything is fine from the Windows angle. From the monitor angle, not quite. Sadly, if your PC never had a starting up tone or sound to start with, using this hack to figure things out wouldn't work.
Still, the solution remains valid if no startup tone comes on. Switch the PC on and after a few minutes have passed, simultaneously press the "Win" and "P" buttons twice. If you notice no changes after this, repeat the action but this time, make it thrice. The reason for these actions is because your monitor may have sent output to the wrong display. The "Win" + "P" shortcut ought to alter this anomaly. If this doesn't work, there's no need to fret. There are other solutions for you to try out.

If the screen stays blank, you might want to take a look at the motherboard of the PC. It's possible that some components of the motherboard are out of place. While you don't have to be tech savvy to do this, you need to have a dash or two of confidence. There are 3 components you should examine. Not to worry, their physical description is as clear as possible so they won't be hard to miss.
(i) OS Hard Drive: All computers have this as it is the site for permanent storage of data. It is very possible for the hard drive to get disconnected from the motherboard or power supply. This is because the means of connection is a cable. We all know from experience how those tend to easily get disconnected. This should be easy to identify as it takes the form of a disk. Press the cables attached to it and see to it that the connection is tight.
(ii) Memory/RAM: The random access memory of PCs is often in the form of tiny little sticks. You would recognize it by its circuit board appearance and gold plated edge. Things could go wrong with the RAM if the system constantly gets knocked around. All you have to do here is to take out the RAM and place it back in with care. This is also to ensure secure and strong connectivity.
(iii) PCI-E Cards: It's not likely that the problem would be from the PCI Express card but you shouldn't take any chances. Its main purpose is to serve as an additional slot on the motherboard. The card should fit perfectly into its slot. Once it gets disconnected, the PC would fail to boot.
Every Windows 10 PC comes with an inbuilt startup repair feature. It's designed to allow for the fixing of simple and common issues on the system. To access this feature, all you need is a Windows 10 installation disk. A flash drive could also come in handy. This method works if you created a USB recovery drive prior to the period the PC isn't coming on. If you haven't, no cause for alarm. Go through the guidelines on Microsoft's website here and create yours. Steps to take are
- Plug the recovery drive into the system to aid booting. - On inserting the drive into the PC, the next thing to do is to reboot the system. It ought to boot right to the recovery media in the USB but if it doesn't, no cause for alarm. There would an option that allows you to select a recovery drive as the system is booting.
- Select the "Next" option on the Windows setup screen
- Click on the "Repair your computer" option
- This would generate a list of options. Click on "Troubleshoot"
- From this, select "Advanced options"
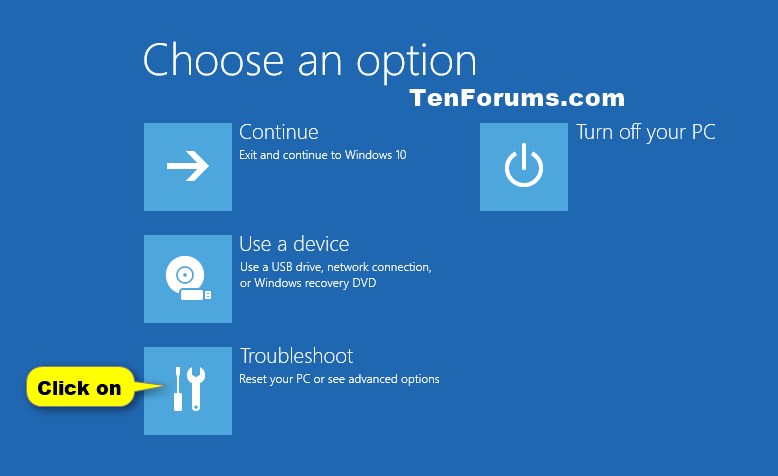
- Locate and click on "Startup repair" from the options that show up.
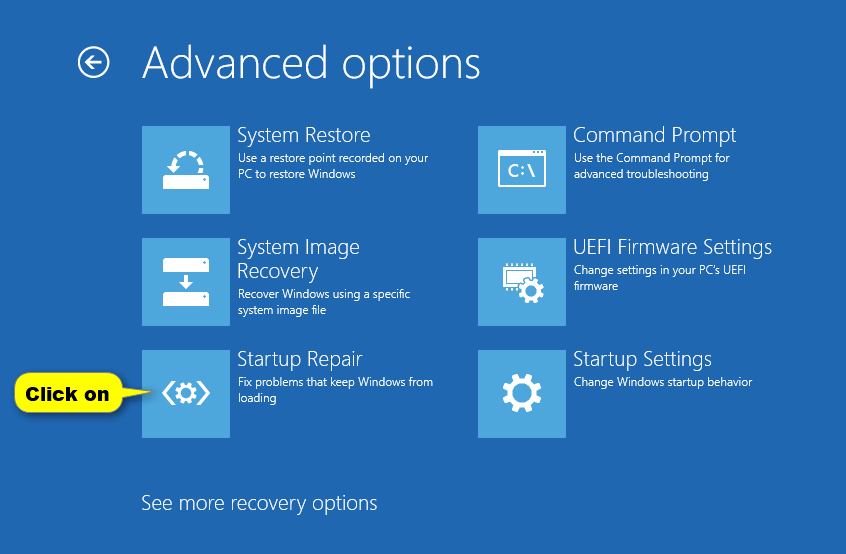
From here, the magic begins. Windows restarts and begins to scan the system, searching for files it can fix. On finding a problem, it automatically begins to fix it.
This is one of the most straightforward possible solutions on this list. In some cases, your Windows PC has its settings wired to begin its startup from external devices. In a situation where you already connected such devices to your PC, it makes an attempt to begin its booting process from the external device. If the device doesn't have recovery files, it might fail to boot. Hence, removing every external device may help fix the problem.
It is the boot records that gives information to the booting process on what order to follow. It is some sort of code that sees to it that the booting process does not go awry. Yet, like every other code, it can get corrupted, damaged or simply disappear. You would have to use the command prompt method to fix it. Follow the steps below to do that.
- Insert a Windows OS installation media into the PC
- On the Windows setup screen, select the "Next" option.
- Click on "Repair your computer" and then "Troubleshoot". You would see another set of options, select "Advanced options".
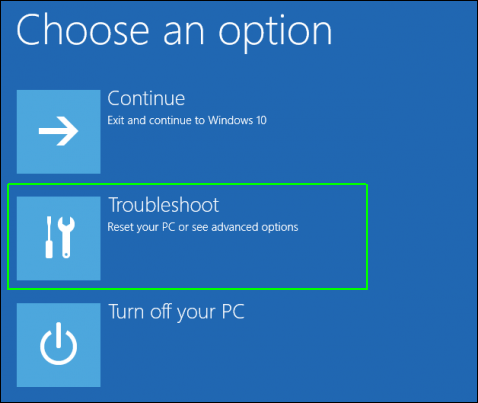
- Then, select "Command prompt"
- Type in "bootrec.exe /fixmbr" and press the enter key
- Type "bootrec.exe /fixboot", enter it.
- The screen would then display "Operation completed successfully"
Safe Mode fixes booting problems and puts your PC in a safe mode. Literally. With Safe Mode, solving the booting problem is faster and easier. In the Safe Mode, only important system files get to boot on the Windows PC. Therefore, programs and files do not get to boot in it. This makes figuring out the problem easier. While there are several ways to access this mode, a blank screen limits available options.
On a good day, Windows would give you boot options if it notices that you've attempted to restart many times. In the rare case that you don't get this option, here's what to do
1. Restart the PC. When it's about to load, cause it to force shutdown by holding down the power button. This should be repeated three or four times. Windows would be then forced to load the boot options.
2. Better still, while Windows is trying to start, keep pressing the function key F8. This should urge it to display boot options.
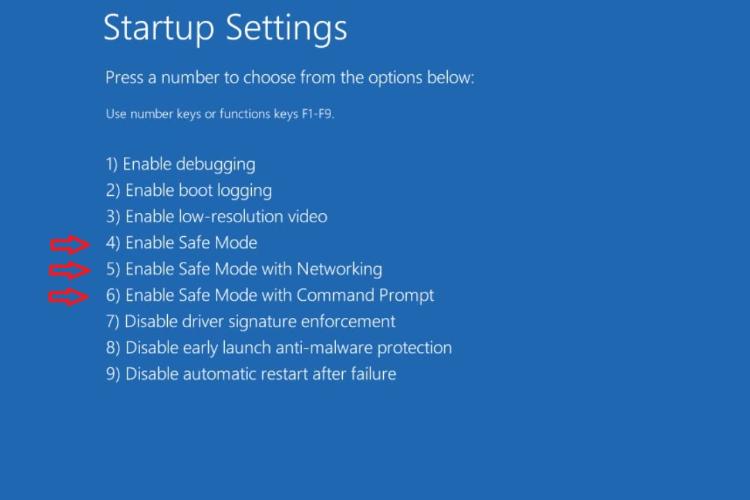
Now, to get your PC into the Safe Mode,
- Go to "Troubleshoot" from the boot options. From there, move on to "Advanced options". From the options, navigate to "Startup settings" and then "Restart". You would have to choose Safe Mode from the list of options by pressing numeric key 4.
Chances are high that at least one of the methods above would have solved the booting problem. If that's not the case, there are two options. First is to remove all your files, programs and settings. The second is choosing to keep your files. The latter option would keep your files, pictures, and documents. Your apps and settings would get deleted though. Before selecting the "keep my files" option, remember to boot to a recovery disk. Check out how to go about this in method 3 above, if you don't have one. After doing that, select options in this order - "Troubleshoot" - "Restart this PC" and then, "Keep my files". All your important documents and files are safe and secure!
You no longer have to run to the tech-savvy person next door when your PC refuses to boot. All you have to do is carry out one or more of the simple and easy to follow steps above. They are stress free and cost next to nothing. What's more, you would earn yourself some bragging rights! Get right to it!

About Sean B.
Sean Bradley is a highly regarded marketing expert with extensive experience and expertise in the field. With a passion for helping businesses thrive and grow, Sean has established himself as a leading figure in the marketing industry. Sean's expertise spans various marketing channels, including digital marketing, social media marketing, search engine optimization (SEO), content marketing, and branding. He is well-versed in utilizing data-driven insights to craft targeted marketing strategies that resonate with audiences and generate measurable ROI.
 |
 |
 |
 |
Recent Post
Let's try FREE Giveaways. Or go to Free Gifts page
Update AdBlock to see the secrets. Hit a button below for update
 |
 |
 |
 |