by Sean B.
KMode Exception Not Handled Error Windows 10 Fix in 2023 - Kmode Exception Not Handled is a verycommon error which Windows users face. This problem still exists in the new version of Windows. Microsoft has still not fixed this problem. Thus, both the old and new version of Windows suffers from this error. This problem happens for your computer RAM or Random Access Memory. If you are using too much system memory, then this error will occur. Sometimes this error occurs because of an outdated driver. You need to update your system drivers to fix it. Make sure you are updating your PC regularly. If you have disabled system updates, then enable them from settings.
Contents
KMode Exception occurs in the form of a blue screen. Your entire screen will turn blue. Microsoft has done a lot to fix the problem. Thus, very few people are still suffering from this issue. But many people are suffering from this error. They have to deal with blue screen daily. The blue screen means that the Windows OS has experienced some malfunction. It also freezes your computer screen. Sometimes, this issue is easy to solve. All you need to do is restart your computer to solve this problem. But, most times it is difficult to solve this problem. You may need to face a blue screen every time.
This error can happen. If you are working on an unsaved project, then your project file might get deleted. Thus, it is very important to resolve this issue. Luckily this problem is not impossible to fix. You can fix this problem by following some simple steps. First, you must boot your Windows in safe mode. Even if you are using the latest version of Windows always try to boot in the safe mode. Most times a blue screen will stop your operating system from booting. Hence, it is important to boot in safe mode. You can do necessary changes by booting in Safe mode.
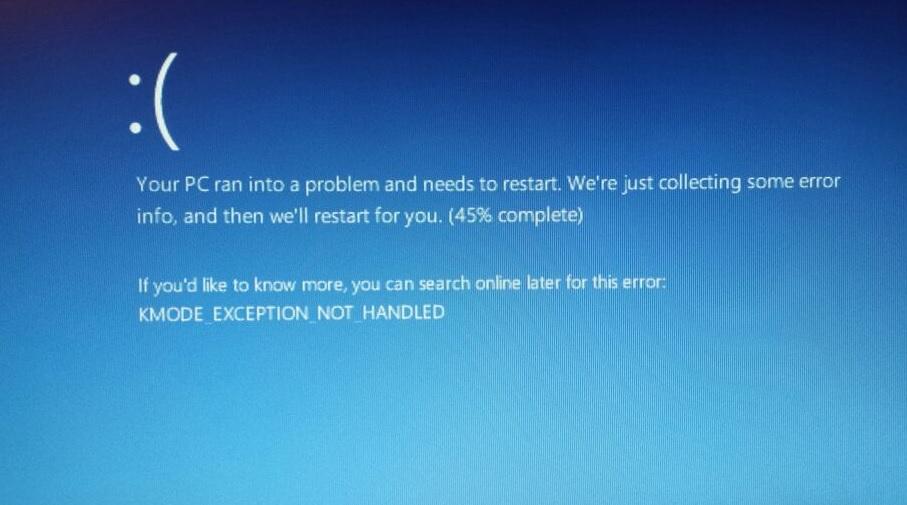
As we have already told before, you will experience a blue screen for this error. Blue screen is also known as BSOD or Blue Screen of Death. It is a common error in the new and old version of Windows. This problem occurs even in the latest version of Windows. This problem occurs because of old or corrupted drivers. Sometimes it also occurs because of the high usage of RAM memory. Most people try to restart their computer in such situations. But, this error may occur again during the restart process. Because of which you won’t be able to boot up your computer. You will get stuck in an infinite loop.
KMode Exception error deals with systems having a complicated and in-depth overview. It occurs when Windows software or application software overwrites each other in memory. Because of this, the software files get corrupted. Hence, you can no longer run that software. Eventually, you will get a blue screen of death. For the blue screen, your computer can crash. In simple words, some system software will malfunction in your Windows PC. You can try to troubleshoot the problem. But, most times Windows won’t be able to troubleshoot this problem. Thus, your system will crash because of KMode Exception Not Handled error. Most times the main reason behind this problem is your computer driver programs. They stop working due to various reasons. You can try to update your driver files. If the problem persists, then your RAM is malfunctioning.
You might think this is a very complex problem. But, this problem is easy to solve. All you need to do is follow some simple steps. You need none technical knowledge to fix this problem. We will talk about each step in brief. Thus, you can fix this error.
As we have already discussed before, this problem is easy to fix. All you need to do is follow some simple steps. After following these steps, you will get rid of repeated restart or blue screen of death. Now, we will discuss all the methods which can fix your problem. Try every method which we have included in this article.
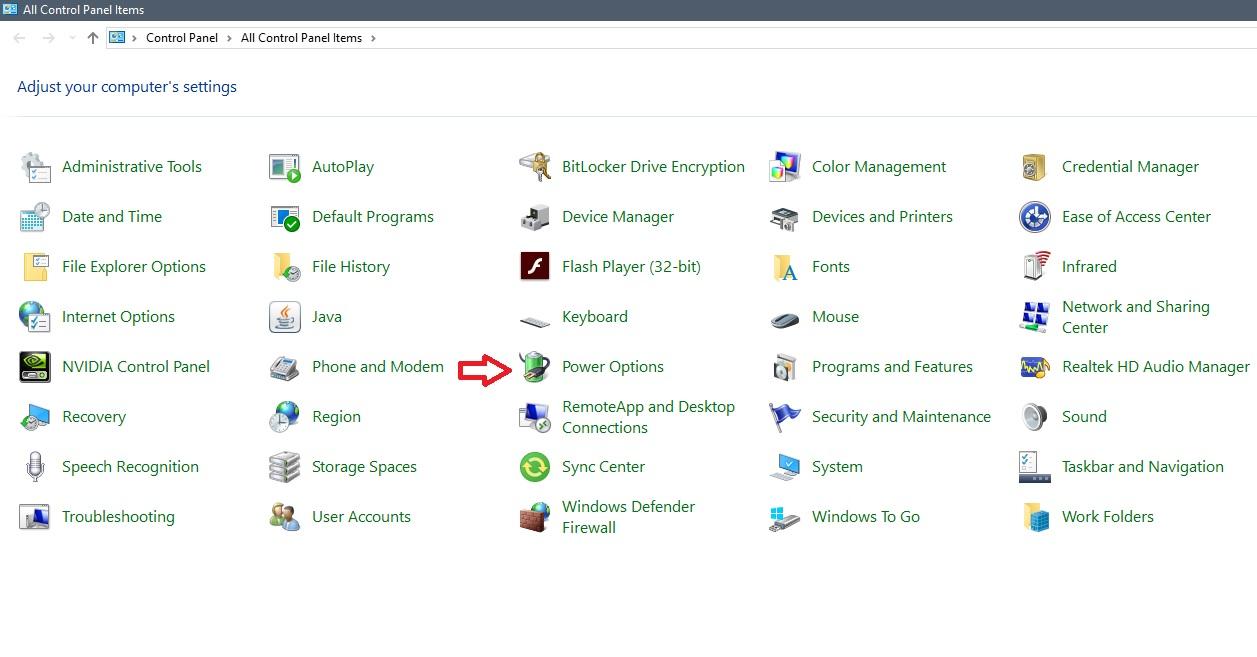
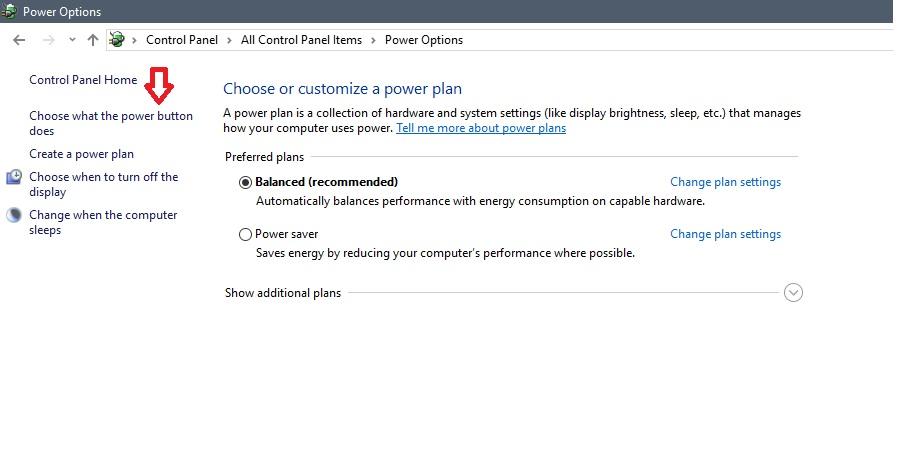
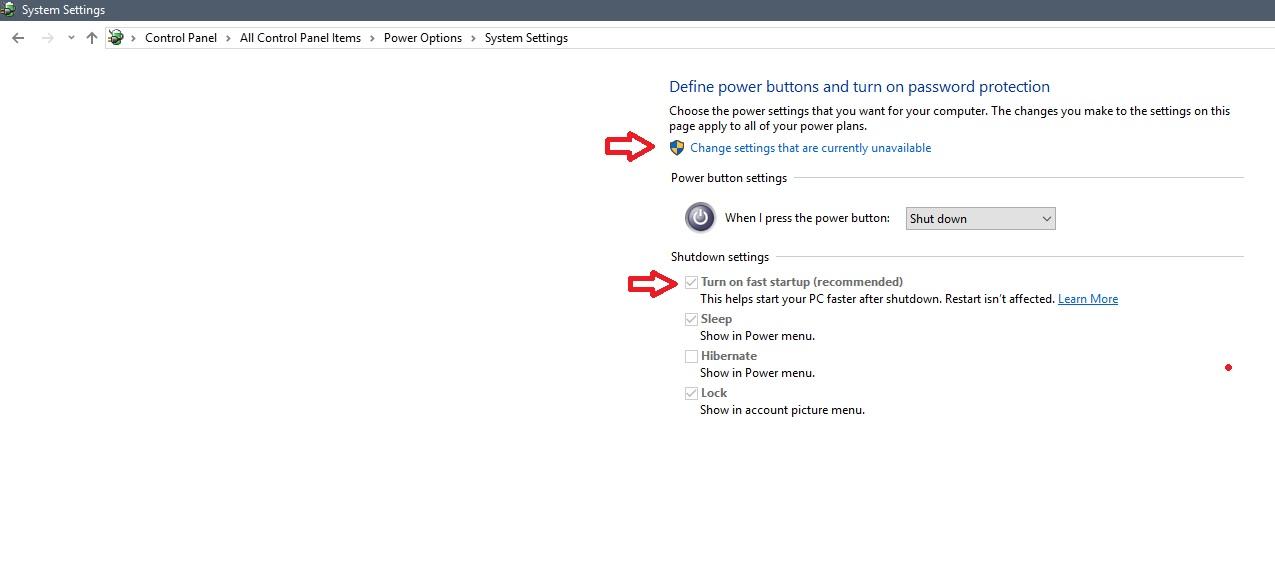
Sometimes Fast Startup can trigger this error. Fast Startup is a new feature available in Windows 10. You can use this feature to provide a fast recovery to your computer after shutdown state or hibernation. Thus, your computer will boot fast. To do so, Windows loads many driver programs in advance. If any driver is not working properly, then it will affect the booting process. Hence, you will see a blue screen during the booting process. You can disable Windows Fast Startup to disable preloading of driver files. Thus, you won’t face any blue screen of death during the booting process.
Follow the below steps to disable Fast Startup from your computer.
1. First, open Control Panel in your computer. You can search for it on the search bar and open your computer Control Panel.
2. Once you have opened Control Panel, look for Security and System in it and open it.
3. After that, search for Power option in System and Security.
4. There will be many options in Power option. Click on “Choose what the power buttons do”.
5. Your computer will tell you to change the settings that your computer is currently using. You need to click on that option.
6. After that, look for a blue link in Control panel.
7. Look for the Shutdown settings in Control panel. Just uncheck the Fast startup box.
8. Once you have unchecked the box, click on the button “Save Changes”.
If you are still facing the same error, then you can try other methods to fix the problem.
As we have already told before, corrupted or old drivers are the main reason behind this error. These old or corrupted drivers can slow down your computer. They can also cause a blue screen of death issue on your computer. If your Windows driver is old, then you must update them from Windows official website.
Before updating your drivers, boot your computer in safe mode. It is always advisable to update your drivers in safe mode. If you are using windows 10, then you need to interrupt your windows booting process at least 3 times. You can switch on your computer by pressing the power button. Turn it off before the computer booting process. Make sure your button is on the power button. Otherwise, your computer will get booted in no time. You need to hold the power button for 4 seconds to turn it off.
Once you have interrupted the booting process for 3 times, let your computer boot. Your computer will automatically start repairing itself. Windows will do its analysis and show you an Automatic Repair display. Click on the advanced options. After that, select the “Troubleshoot” option. A new window will open, navigate to the advanced options. After that, click on Startup settings. You need to press button 4 on your keyboard. After that, restart your computer. Your windows will boot, press button 4 on your keyboard to enter Safe Mode.
Once you are in Safe mode, you can fix this error. Follow the below steps to fix this error:
1. First, press X + Windows Key on your keyboard. Hold them for a few seconds.
2. A new dialog box will appear. Open Device Manager.
3. Once you are in Device Manager, look for the option “Other Devices”.
4. You will see a list of all the connected devices. Look for the Unknown device. Most probably this is the reason for KMode Exception Not Handled error.
5. After that, right click on it. Click on “Update Driver Software” from the list.
6. A new dialog box will appear. Just click on the “Search automatically for any new updated software”.
7. Your driver will automatically update. Wait for some time until your driver gets updated.
8. Once you have updated your computer driver, you can restart your computer.
If you are still facing a blue screen after updating the driver, then the problem may lie in your hardware. Sometimes corrupted hardware can cause this error. As we have already discussed before, if you are using too much memory then this problem will occur. Hence, check the RAM usage of your Windows PC. You can use Window memory diagnostics tool for checking your RAM usage.
You can search for the Memory Diagnostic Tool by searching it on the search bar. Open the correct program from the list. A new dialog box will open once you click on it. Click on the option “Restart now and check for problems”. Make sure to save your work before doing this process.
The windows tool will start checking your computer during the reboot process. Wait for this process to complete. You will get a complete project at the end of the process. If there is any problem with your hardware, then your PC will report RAM damage. First, remove your RAM from the computer. After that, insert it back into your computer. Sometimes because of losing connection, your RAM stops working. If the problem persists, then you can buy new RAM.
Windows is a very advanced operating system. It can solve most of the problems occurring in your system. You can use windows error-fixing tools to fix various errors in your system. Try to use SFC Scan to fix this error. It will look for errors in your system. After finding errors, it will try to solve those problems. It will scan all the Windows files for error. If they are not working properly, then it will try to fix it. If you are lucky, then your problem will get solved.
You can perform SFC scan by following below steps:
1. First, open run dialog box by pressings R+ Windows Key.
2. You will see a run dialog box on the screen. Type cmd or cmd.exe in the search box.
3. It will open Command Prompt in your computer. After that, type this command: “SFC/scannow” in your command prompt. After typing this command, press enter key.
4. It will start scanning your computer for errors. Wait till the process finish.
5. Once the scanning process is over, you can restart your computer.
KMode Exception Error will mostly get solved after trying all the above methods. If the problem persists, then you can install a new Windows on your computer. If you still see the problem, then the problem lies in the BIOS version of your computer. You can try to install the old Windows to solve this problem.
If you have fixed this problem, then you can operate your computer with no worries. Follow all the above steps to fix this error. Try all the methods mentioned in this article. Most times people try only one or two methods. But, this problem can be very complicated. Hence, you need to try all the methods mentioned in this list. If every method fails, then you should buy a new RAM.

About Sean B.
Sean Bradley is a highly regarded marketing expert with extensive experience and expertise in the field. With a passion for helping businesses thrive and grow, Sean has established himself as a leading figure in the marketing industry. Sean's expertise spans various marketing channels, including digital marketing, social media marketing, search engine optimization (SEO), content marketing, and branding. He is well-versed in utilizing data-driven insights to craft targeted marketing strategies that resonate with audiences and generate measurable ROI.
 |
 |
 |
 |
Recent Post
Let's try FREE Giveaways. Or go to Free Gifts page
Update AdBlock to see the secrets. Hit a button below for update
 |
 |
 |
 |